Eventos
Nesta seção você irá encontrar informações sobre configuração e monitoramento de eventos do seu assistente.
Visão Geral
Eventos são uma forma de acompanhar as interações e ações no assistente. Eles são indispensáveis para gerar métricas e indicadores.
Para buscar, criar ou editar eventos, clique em Monitor > Eventos no menu lateral do Zenvia NLU.
Após isso, você verá uma página com duas abas: Monitoramento e Parametrização.

Monitoramento
Nessa página você busca eventos e verifica atendimentos que passaram por uma determinada situação ou caso de uso como, por exemplo, um transbordo.
Os filtros disponíveis são:
Assistente: selecione “todos” ou escolha um determinado assistente;
Canais: selecione “todos” ou selecione um determinado canal;
Período: escolha um período de tempo
Máximo: 30 dias
Padrão: últimos 7 dias
Eventos: digite o nome do evento que você deseja encontrar. Essa área tem autocomplete para facilitar a busca. É necessário escolher no mínimo um e no máximo cinco eventos para filtrar.
Após preencher esses campos, clique no botão “Filtrar”, no canto direito da página para visualizar o resultado da pesquisa.

Exportar eventos
Depois de encontrar os atendimentos em que os eventos aconteceram, você pode exportar um relatório em formato CSV.
Para fazer o download do relatório, clique no botão “Exportar eventos” e, na janela que se abrirá, verifique os filtros aplicados, escolha se deseja também incluir os eventos de teste e clique em “Exportar”

Parametrização
Nessa aba você cria, visualiza, edita e exclui eventos do seu assistente.
No canto esquerdo superior da tela você vê uma lista expansível para selecionar o tipo de evento que deseja visualizar.
Já no canto direito da página você vê um campo de busca, onde pode pesquisar um evento para ser editado ou apagado.

O resultado da sua busca será demonstrado em forma de lista, com as seguintes colunas:
Identificador: é o nome do evento; Label: uma breve descrição desse evento; Campos extra1 e extra2: use para adicionar mais informações aos eventos. Esses campos podem ser usados como valores para relatórios.
No ícone de lixeira, no canto direito, é possível apagar o evento.
Atenção: ao fazer uma exclusão, todas as métricas e gráficos baseados nesse evento serão excluídos do dashboard
Adicionar evento
Para configurar um novo evento, clique em “+ Adicionar evento”, no canto superior direito da página de Parametrização.
Você deverá escolher o tipo de evento, entre Personalizado ou API

Depois disso, você deve preencher:
Identificador*: é o nome da variável usada no nó; Label*: breve relato do que traz esse evento; Campos extra1 e extra2: use para adicionar mais informações aos eventos. Esses campos podem ser usados como valores para relatórios. Opcional.
Os campos label, extra1 e extra2 podem ser alterados depois
Para saber como configurar uma API de eventos, acesse essa página.
Tipos de Eventos
É importante saber que os eventos estão separados em três tipos principais:
Eventos Personalizados
São eventos configurados no Zenvia NLU de acordo com as suas regras de negócio. Eles podem tanto monitorar o desempenho do assistente bem como os padrões de uso das pessoas que conversam com ele.
Aqui a criatividade é quem manda, mas preparamos uma seção especial de boas práticas na criação de eventos personalizados, não deixe de conferir!
Eventos de API
Esses são criados para servir a API de Eventos. Eles podem informar ações feitas fora do Zenvia NLU para monitorar, por exemplo, pendências de processos da sua empresa que foram solicitados inicialmente via assistente.
Por exemplo: imagine que uma empresa tem em seu assistente o autosserviço “pedido de cartão de crédito”. Um cliente conversa com o chatbot, faz a solicitação do cartão, e informa todos os dados necessários.
O assistente pode responder algo como "Seu pedido de cartão esta em avaliação". Então, O Zenvia NLU enviará ao sistema de CRM da empresa as informações, e um analista avalia e aprova o pedido. Neste momento pode haver, dentro da API CRM <> Zenvia NLU, um Evento de API chamado "cartão aprovado".
Por consequência, as métricas de aprovação (ou recusa) de um cartão poderão ser exibidas no dashboard do Zenvia NLU.
Eventos de sistema
Já esse tipo é chamado automaticamente e não precisa ser configurado dentro do builder e nem estar no fluxograma do assistente.
Também não é possível criar nem editar o nome desses eventos, somente as opções de “Label”, “Label do extra1” e “Label do extra2”.
Veja a tabela contendo todos os eventos desse tipo:
Eventos
Descrição
contact_return
Retorno a atendimento
livechat_conversation_accepted
Conversa aceita pelo agente
livechat_conversation_closed_by_agent
Conversa fechada pelo agente
livechat_conversation_closed_by_user
Conversa fechada pelo usuário
livechat_transfer_timeout
Tempo limite de transferência do Live Chat
livechat_transfer_to_agent
Transferência para agente no Live Chat
livechat_user_inactivity_timeout
Tempo limite de transferência do Live Chat
liveperson_agent_transfer
Transferência para agente na Live Person
liveperson_new_dialog
Novo diálogo na Live Person
new_contact
Novo atendimento
new_dialog
Novo diálogo aberto no assistente
Exemplos
Configuração de evento no Builder
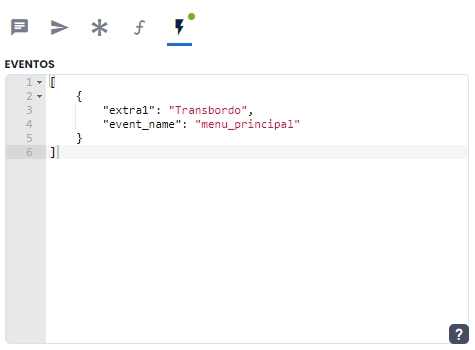
Você também vai encontrar muitas informações importantes na aba de boas práticas, como os eventos personalizados mais usados e como configurá-los em seu assistente.
Configuração no Dashboard

Visualização expandida e de campos extras

Você também vai encontrar muitas informações importantes na aba de boas práticas, como os eventos personalizados mais usados e como configurá-los em seu assistente.
Campos extras
Use os campos extra1 e extra2 para obter mais informações das operações aplicadas a eventos, que podem ser usadas como filtro para relatórios.
Esses campos são opcionais, usam valores que estão dentro do assistente e que são capturadas durante os atendimentos, por exemplo, opção do menu escolhida pelo usuário.

Para visualizar os campos extras use a ação de expansão, clicando no botão expandir no card da métrica ou do indicador.

As operações NPS ou CSAT apresentam uma visão global da avaliação média de usuários. Sabemos que muitas vezes a opção de avaliar é apresentada em diferentes momentos e serviços durante a interações com o assistente, por isso, os campos extra 1 e extra 2 mostram o detalhamentos dessas métricas.
Um dos campos representa a categoria, que é a identificação do que foi avaliado, o outro campo representa o Score, que é a nota média de avaliação dada por usuários por categoria.

Por exemplo, a categoria Atendimento apresenta um Score X, enquanto a categoria Emissão de faturas, tem Score Y.
Em operações de divisão também são feitos cálculos de divisão entre os valores extras dos dois eventos, o resultado é exibido em percentual.
Exemplo: (Ocorrências de extras do evento1 / Ocorrências de extras do evento2) * 100

O valor "1" ocorreu 180% vezes no extra1 do evento 1 em relação ao evento2
O valor "0" ocorreu 50% vezes no extra1 do evento 1 em relação ao evento2
O valor "escolha2" ocorreu 400% vezes no extra2 do evento 1 em relação ao evento2
O valor "escolha1" ocorreu 50% vezes no extra2 do evento 1 em relação ao evento2
8 disparos do evento 1 possuem valor de extra1 que não existem no evento 2
Nas demais operações, soma, subtração e multiplicação, o campos extra1 e extra2 mostram o total de ocorrência de seus valores.
Boas práticas
Acesse a aba de Boas Práticas e aprenda a configurar eventos de forma assertiva, além de ver dicas e exemplos de eventos personalizados.
Last updated
Was this helpful?